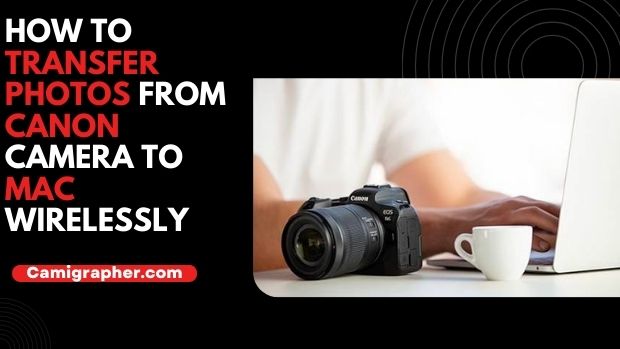“How To Transfer Photos From Canon Camera To Mac Wirelessly”. If you’re like most people, you probably take photos with your Canon camera and share them on social media or store them in photo albums.
But what if you want to transfer those photos to your Mac? No matter how you try it, it’s always a pain to plug in the cable and copy the files over.
In this article, we’ll show you how to transfer photos from your Canon camera to your Mac wirelessly using AirDrop.
Contents
- How to transfer photos from your Canon camera to your Mac wirelessly
- How to transfer photos from your Canon camera to a USB drive
- How to Start the Canon Wireless Transfer?
- What are the Limitations of Canon Wireless Transfer?
- What to do if your canon camera doesn’t have a wireless transfer feature
- How to use the Canon Wireless Transfer app
- How to connect your canon camera to your mac
- Tips for transferring photos wirelessly
- Conclusion
How to transfer photos from your Canon camera to your Mac wirelessly
If you own a Canon digital camera, there’s a good chance you enjoy taking photos and sharing them with family and friends on your computer. However, if you want to transfer photos from your camera to your Mac wirelessly, it can be a bit of a hassle. Here’s how to do it:
- Connect your Canon camera to your Mac using the supplied USB cable.
- Launch the Photos app on your Mac and open the “Photos Library”.
- Select the photos you want to transfer from the Canon camera and drag and drop them onto the Photos app window.
- To finish transferring the photos, click on the “Share” button at the bottom of the Photos app window and choose “Copy Photos to Mac”.

How to transfer photos from your Canon camera to a USB drive
If you’re like most people, you probably take a lot of photos with your Canon digital camera. Maybe you’ve got some great shots of your kids playing ball or the sunset over the ocean.
But now what? You want to move those photos off your camera and onto your computer so you can organize them, share them with family and friends, or just look at them again later.
You could manually copy the photos to your computer one by one, but that can be time-consuming and tedious. Or you could try to use a cable connection to transfer the photos wirelessly, but that’s also not always an easy task.
Thankfully, there’s an easier way – using a USB drive. With just a few simple steps, you can easily transfer photos from your Canon camera to a USB drive without ever having to plug in a cable.
Here’s how to do it:
- Plug your Canon digital camera into an open USB port on your computer.
- Launch your Canon photo management software and navigate to the folder where you want to store the transferred photos.
- Click on the “Import Photos” button and select the photos you want to transfer from your camera.
- Click on the “Export to USB” button and choose the folder where you want to store the transferred photos on your USB drive.
- Once the photos have been transferred, unplug your Canon digital camera from your computer and plug it into a power source to finish charging.
That’s all there is to it! Now you can easily move photos from your Canon camera to a USB drive without ever having to copy them manually.
How to Start the Canon Wireless Transfer?
If you want to transfer photos from a Canon camera to your Mac wirelessly, there are a few things you’ll need to do first.
First, make sure the Canon Camera is connected to the computer via a USB cable. Once it’s connected, launch the Canon Wireless Transfer app and select your camera from the list.
Next, click on the “Start Transfer” button and wait for the process to finish. Once it’s done, you’ll have transferred all of your photos to your Mac!
What are the Limitations of Canon Wireless Transfer?
The Canon Wireless Transfer App allows you to wirelessly transfer photos from a Canon camera to your Mac, but there are some limitations.
First, the app only works with Canon cameras that have a built-in Wi-Fi transmitter.
Second, the app can only transfer photos taken in JPEG or RAW format.
Finally, the app can only be used to move photos between two Macs on the same network.
What to do if your canon camera doesn’t have a wireless transfer feature
If you want to transfer photos from your canon camera to your mac wirelessly, there are a few things you can do. The first thing you’ll want to do is connect your camera to your computer with the included cable.
Once connected, open the Canon Camera Connect software and click on the wireless tab. You’ll then need to enter the IP address of your computer and the port number of your camera. You’ll then be able to start transferring photos by clicking on the blue transfer button.
How to use the Canon Wireless Transfer app
If you have a Canon EOS Rebel T5 or T6 digital SLR camera, you can easily transfer photos to your Mac wirelessly. The Canon Wireless Transfer app makes the process easy and fast. You can also use the app to share photos with others.
To start transferring photos, open the Canon Wireless Transfer app on your Mac. Tap the Photos icon to open your photo library. Select the photos you want to send, and then tap the Share button.
At the bottom of the screen, tap the AirDrop button. If AirDrop is not enabled on your Mac, tap the Share button in the Canon Wireless Transfer app and select AirDrop from the sharing menu.
If you have a Bluetooth connection available, you can also send photos by Bluetooth. Open the Canon Wireless Transfer app on your Mac, and tap the Photos icon.
Tap Add Photo Nearby to open a list of nearby devices that you can use to share photos. Select your Canon EOS Rebel T5 or T6 digital SLR camera from the list of devices, and then tap Send Photos.
If you have a Wi-Fi connection available, you can also send photos by Wi-Fi. Open the Canon Wireless Transfer app on your mac, and tap the Photos icon. Tap Add Photo Nearby to open a list of nearby devices that you can use to share photos. Select your Canon EOS Rebel T5 or T6 digital SLR camera from the list of devices, and then tap Send Photos.
How to connect your canon camera to your mac
If you’re looking to transfer photos from your Canon camera to your Mac wirelessly, there are a few different ways to go about it.
One option is to use the Canon EOS Utility software. This software lets you connect your camera to your computer and transfer photos accordingly.
Another option is to use a wireless peripheral such as the Canon Wireless File Transmitter WFT-E8. This device will let you connect your camera to your computer without using any software.
whichever route you decide to take, be sure to follow the instructions provided carefully so that you don’t miss any photos or have any issues along the way!
Tips for transferring photos wirelessly
There are a few different ways to transfer photos from your Canon digital camera to your Mac wirelessly. One method is to connect your camera to your Mac using the USB cable that came with it. Once connected, you can use the Canon Camera Connect software to transfer photos wirelessly.
Another option is to use a wireless network connection between your Mac and your camera. To do this, first, make sure that both devices are connected to the same wireless network.
Then, open the Photos app on your Mac and select the photos you want to transfer. You can then choose File > Export Photos > Export to Wirelessly (or press Command-E). This will export the photos as a file that you can open on your computer.
If you just want to share some photos with a friend or family member, you can use AirDrop on your Mac or iOS device. Open the Photos app on your device and select the photos you want to share.
Then, double-click on one of the photos or select it, and press Control-CMD-V (or click on the Share button in the bottom left corner of the screen). This will send the photo over AirDrop to your friend or family member’s device.
Learn more…
How To Set Up A Camera For Night Photography
How To Set Up A Camera For Sports Photography
How To Set Up A Camera In Phasmophobia
How To Set Up A Camera For Live Streaming
How To Set Up A Camera For Outdoor Photography
How To Do Aura Photography
How To Do A Portrait Photography
Conclusion
If you’re looking to transfer photos from your Canon camera to your Mac computer, there are a few different ways to go about it. One way is to use a USB cable, but this can be a bit of an inconvenience if you want to move large numbers of photos at once.
Another option is to use AirDrop or Apple’s Photo Transfer App, but these methods can be slow and cumbersome. If you’d rather not deal with cables or apps, then our tips on wireless file transfers should help you get the job done quickly and easily.
Thanks for reading! Stay tuned for new updates…camigrapher.com